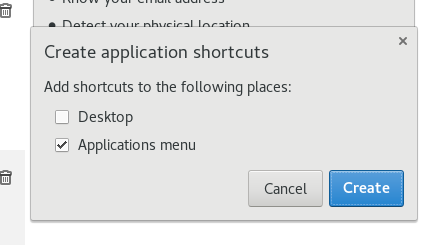Table of Contents
Description
This is a quick how-to for regenerating the .desktop shortcuts
associated with Google Chrome Apps or Extensions.
Rant
Being able to launch your favorite Chrome App/Extension straight
from your desktop manager’s launcher is a big win in my book.
My typical go-to is Google Keep. With my Gnome Shell setup, all I
have to do is hit the Super key on my keyboard to bring up the
searchable Gnome launcher, ever so slightly start typing k e e p,
and pound the enter key. Presto, I’m in my notes taking app.
Every once in a while, a desktop shortcut disappears (possibly self inflicted) or becomes corrupt. The monotony of traversing through Chrome, to the Apps menu, and clicking on the correct App/Extension tile haunts me to this day.
This article is needed due to the dearth of information related to Chrome Extension desktop shortcuts for Linux desktop environments. I also needed a good tutorial to kickoff my Posts section.
Here is how to fix it
Method 1
- Go to the All Apps page.
 This is also the URL
This is also the URL chrome://apps. - Right click on the App or Extension you wish to regenerate a shortcut for.
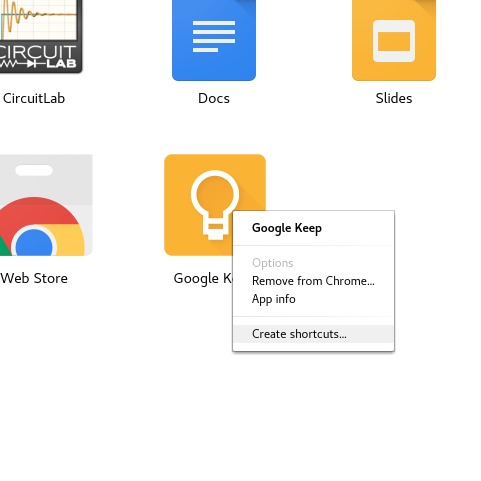
- Click
Create shortcuts... - Deselect
Desktop, selectApplication menu, and clickCreate. ADesktopshortcut is pointless when you have Desktop icons disabled in Gnome Shell. [default for Gnome Shell]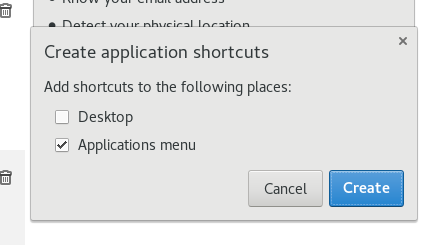
Method 2
- Press the
three vertical dotsin the top right of the browser. - Navigate to
More toolsand thenExtensions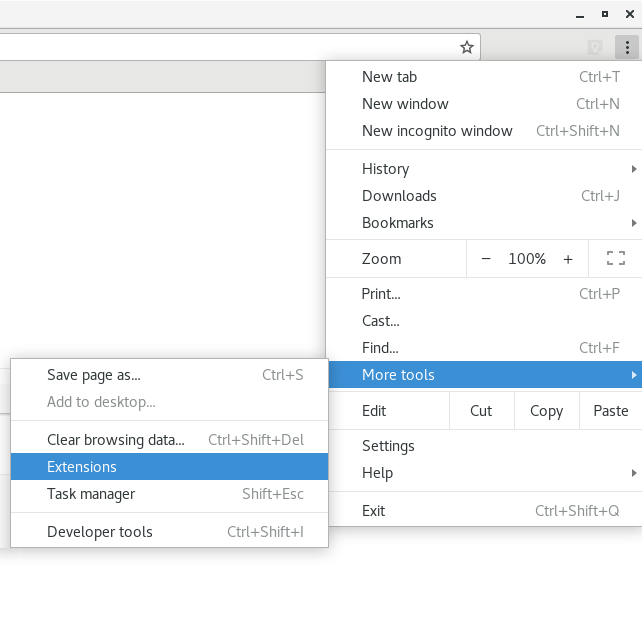
- Click the
Detailslinked text on the App or Extension you wish to regenerate a shortcut for.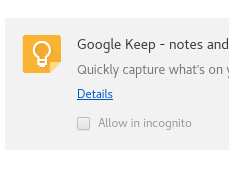
- Click
Create shortcuts...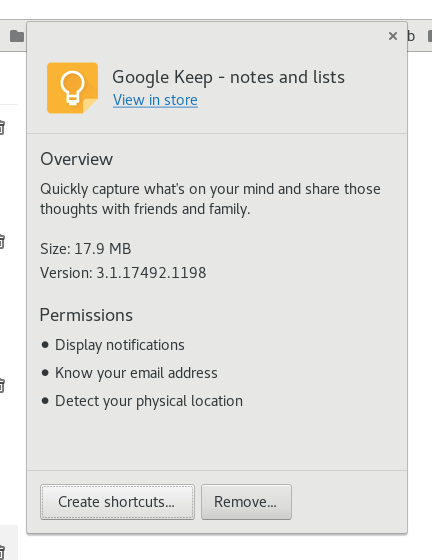
- Deselect
Desktop, selectApplication menu, and clickCreate. ADesktopshortcut is pointless when you have Desktop icons disabled in Gnome Shell. [default for Gnome Shell]